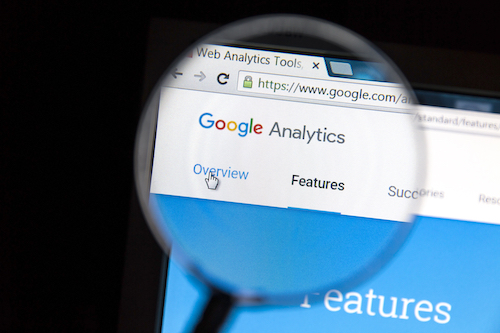Google Analytics reports are the way that you can start learning about your website’s traffic once you’ve set up Analytics. The first report that you’ll see when you log into your Analytics account is the Audience Overview report – there is one of these for each website you have set Analytics up for and you can switch between websites by clicking on the drop down arrow next to the website name at the top right of the page. You can also access the Audience Overview report via Reporting-Audience-Overview and it’s via this route that you’ll also find the rest of the reports that are available via Google Analytics.
Reading Google Analytics Reports
Most Google Analytics reports have the same structure and the same features that you can change to get the information that you need. This includes:
Choosing a date range – click on dates at the top right of the report to change the date range in front of you.
Comparisons – check the Compare box so that you can see data from one time period against another.
Getting more information – hover over any of the data on the report and more information will appear. For example, hover over the line graph and you’ll be shown the numerical value of where you are on the line. Hover over the smaller graphs underneath (Users, Pageviews etc) and you will see an explanation of what each one means.
Highlighted text – if the text is highlighted this means there is more to see or another page to click through to. For example, in Audience Overview, as you scroll down the page you will see data on country and language. Click on Country, for example, and you’ll see a top 10 for the countries that your audience is drawn from. Select a country, click through and you will be given a full location report on visitors from that country.
There is a lot to explore in the Reporting tab and it’s worth spending some time navigating your way around to see exactly what information is available to you. Below is a brief summary of the different types of reports that are available.
Google Audience Reports – who are your visitors?
Here you’ll find a whole range of information on the people who are visiting your website, including:
-
Demographics – age and gender
-
Geo – languages spoken and where they are in the world
-
Interests – what their interests are
-
Behaviour – whether they’re new visitors, how often they visit your site
-
Technology & Mobile – how they’re connecting, browsing and viewing
Google Acquisition Reports – where are your visitors coming from?
Acquisition Reports will show you how people came to be on your site in the first place. For example, if you select All Traffic you will be able to see what drove visitors to your site, broken down into categories such as Channels (organic search, social etc) and Referrals (which sites directed them to you). These reports will also give you insight into the traffic from social networks, including those that respond the best to your content (find this under the Social tab). Connect your Google Analytics account to your AdWords account and under the AdWords tab you’ll see all sorts of data about your AdWords campaigns, from clicks to costs and goal conversion rates. Search Console is a tab that links your account to a product that provides data and analytics to help improve your site’s performance in Google search. This is simple to set up and useful for helping to get the kind of insight that can lead to better site optimisation.
Google Behaviour Reports – how do people interact with your content?
These reports are useful for understanding how visitors find your content and how they interact with it when they find it i.e. content, performance, searchability, and interactivity. Some of the most important data is working out where people arrive and leave and you can find this in Site Content and then:
-
All Pages – these are the top pages on your website
-
Landing Pages – these are the pages where people arrive (‘land’) the most often
-
Exit Pages – these are the pages where people most often quit the site
Site Speed will tell you how fast your site is running and there is also a tab that offers suggestions for how to make it faster. You’ll also be able to see what people are searching for on the site and which pages they are searching on via Site Search.
Google Conversion Reports – what are you achieving with your content?
Once you have set up the Goals as explained above, Google Analytics Conversion Reports can provide a detailed analysis on whether those Goals are being achieved and, if so, when and how. Just as a reminder, the conversion is something you have set as a Goal e.g. a sale or a newsletter sign up. Choose the Goals tab and then you can see:
-
Overview – how many conversions has the website achieved
-
Goal URLs – on which URL did the conversion take place
-
Reverse Goal Path – what path did the visitor take to making that conversion
While conversions data is gathered together in this section, it’s worth noting that all of those reports previously mentioned will feature your conversions data in one way or another. For example, if you are looking at the Audience – Geo – Location report for the UK you’ll be able to see the number of conversions for that area too.
Managing Google Reports
Not all of these reports will be useful or relevant. When you come across one that you want to return to then you can use the Shortcut link at the top of the report – this adds the report to your Shortcuts sidebar for quick and easy access.
You also have the option to Email, Export or Add to Dashboard. You can choose to have reports emailed to you (and other team members) on a regular basis and you can export the reports so that you can save them outside Google Analytics. Add to Dashboard will ensure the report is one of the first pieces of data you see every time you log in.
For those who are comfortable enough with the basic reporting functions of Google Analytics to try some of the more advanced options there are Custom Reports, Dashboards, and Segments.
Custom Reports (Customisation-Custom Reports) allows you to create reports that are similar to the standard format but which contain the specific data you want to see.
Dashboards (Reporting-Dashboards) gives you a way to view the analytics data in dashboards format that you create.
Segments (Audience-Interests-InMarket Segments) is a way to drill down data to see it from a specific perspective. So, for example, you can look at all the data from a specific geographic area. You can also compare it to another segment e.g. UK compared to US or search traffic against social traffic.
Other articles you may find useful:
Running & Optimising a Targeted Pay Per Click Advertising Campaign